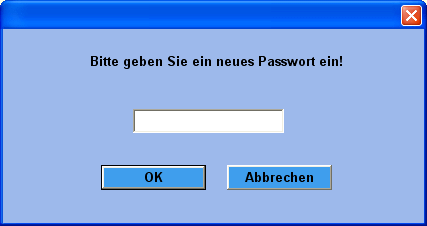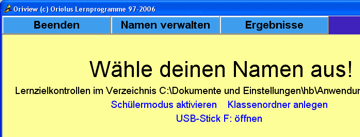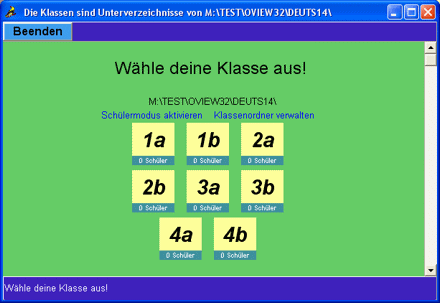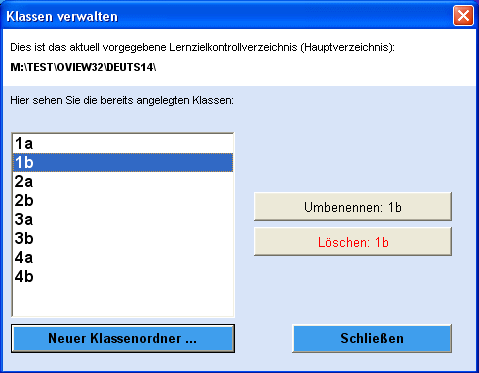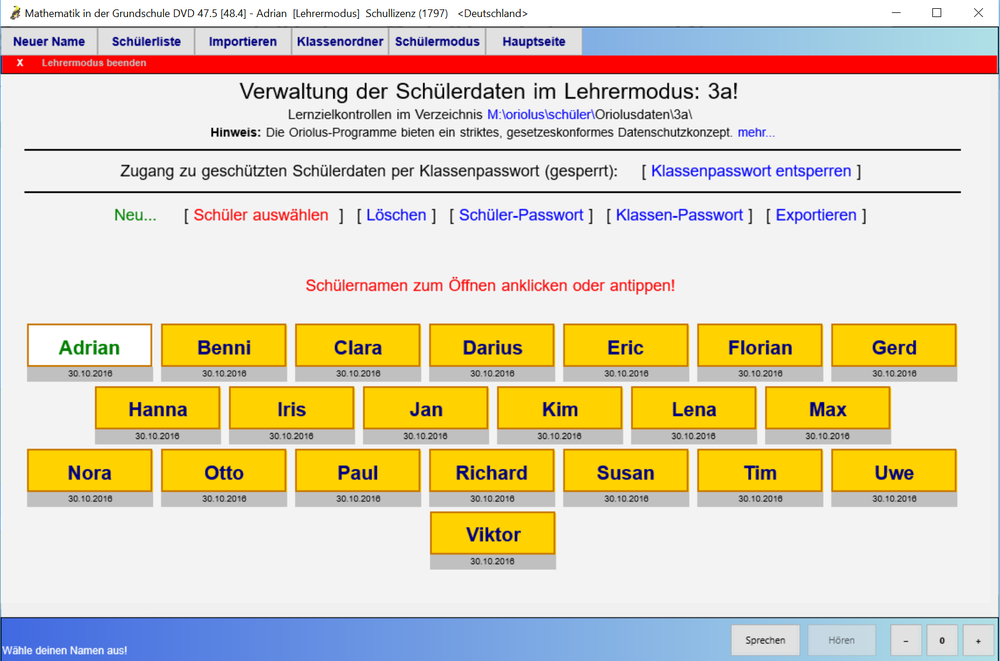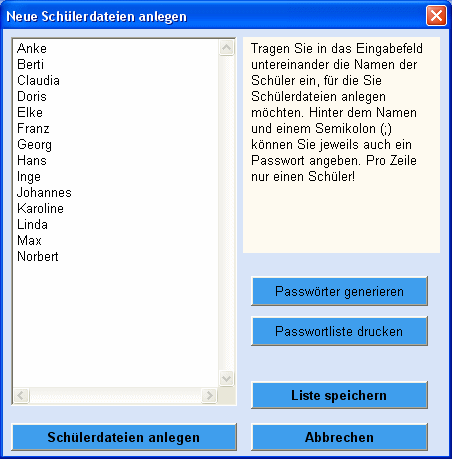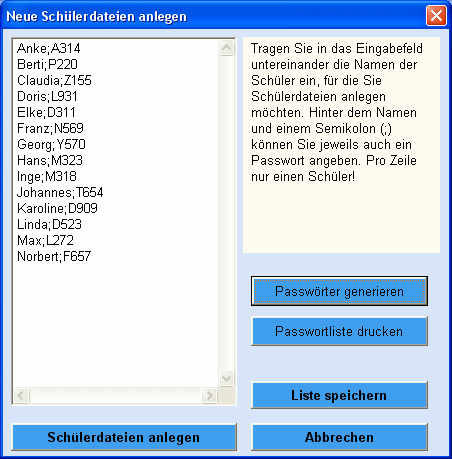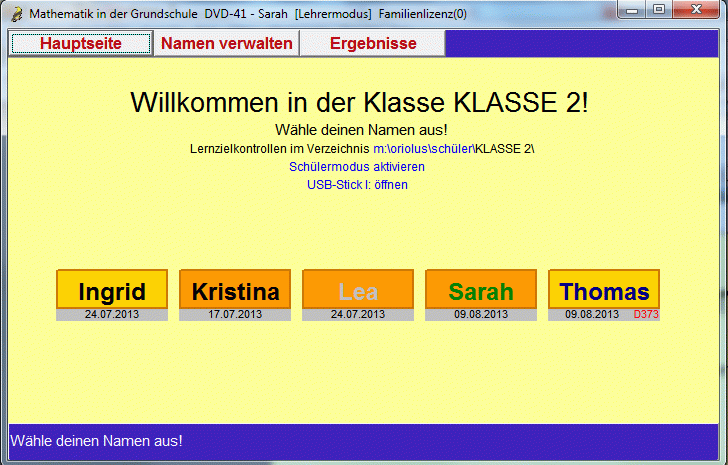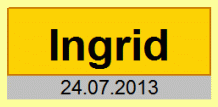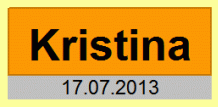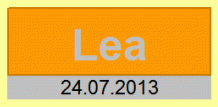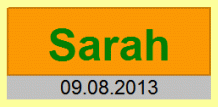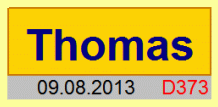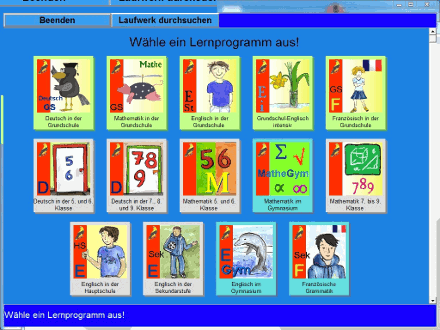Auf dieser Seite finden Sie eine Anleitung, wie Sie die Programme
im Netzwerk effektiv einrichten und einsetzen können, d. h. Klassenordner und Schülerdateien
anlegen und verwalten.
Zur allgemeinen Installation von DVD oder Download lesen Sie bitte vorher hier!
Hinweise vorab:
1. Es genügt eine einzige Schülerdatei pro Schüler für alle Lernprogramme von Oriolus!
2. Die Schülerdateien tragen den Namen des Schülers als Dateinamen und die Erweiterung *.LZK.
3. Die Schülerdaten bleiben auch erhalten, wenn ein Lernprogramm
erweitert oder umgestaltet wird, und die Dateien können beliebig kopiert und verschoben werden.
4. Die Schülerdateien können auf Klassenordner verteilt werden. (Klassenordner sind gewöhnliche Windows-Verzeichnisse.)
Wichtig: Um alle Funktionen nutzen zu können, sollten Sie die
aktuelle Version von Oriolus_Lernprogramme_starten.exe haben. Gehen Sie dazu entweder im Programm auf "Update" (auf der
Hauptseite unten) oder laden Sie oriolus_lernprogramme_starten_setup.exe
hier herunter.
|
Hinweis in eigener Sache: 1997 habe ich den Oriolus Viewer oview32.exe
konzipiert und im Lauf der Jahre weiterentwickelt. Im Herbst 2010, habe
ich die Schülerverwaltung neu programmiert und Anregungen umgesetzte, die von
Lehrern in den letzten Jahren an uns herangetragen wurden. 2011 wurde eine
Zeugnisfunktion eingebaut auf die Auswertung verfeinert. Januar 2012 kam der
Direktzugriff auf Lernprogramme im Internet dazu und die integrierte Updatefunktion.
2013 wurde das Programm mit einem neuen Diagnosemodus versehen.
Natürlich haben wir umfangreiche Tests von Windows 7 bis Windows 10, OS X und Android
durchgeführt. Wenn Sie trotzdem noch einen Fehler oder Ungereimtheiten finden oder weitere
Anregungen haben, bin ich dafür sehr dankbar und werde möglichst schnell Abhilfe schaffen. -
Ihr Joachim Kleinlein
|
 |
Nun folgt die allgemeine Anleitung zur Installation von Oriolus-Lernprogrammen im Netzwerk:
1. Installation auf dem Server
Sie können die Installation auf dem Server selbst vornehmen oder auch von einem Client
aus auf den Server installieren, sofern der betreffende Client auf dem
Serverlaufwerk Schreibrecht besitzt. Der Server kann auch unter Linux
laufen. Zur Installation starten Sie das Programm install.exe auf der Oriolus-DVD
und wählen dann nacheinander die Programme aus, die Sie installieren möchten.
Sie können die Programme auch von unserer
Download-Seite
herunterladen. Dann haben Sie die Gewähr, stets die aktuellsten Versionen zu verwenden.
 |
Hier das Installationsprogramm install.exe,
das das sich auf der Oriolus-DVD befindet. Sie können damit die Programme installieren,
die Sie gekauft haben oder als Demo in Augenschein nehmen möchten. (Weitere
Infos zur Installation finden Sie hier!)
|
Solange Sie Schreibzugriff auf das Installationsverzeichnis haben sollten Sie
zwei Dinge tun: Das Programm freischalten und die Datei netzwerk.ini
konfigurieren (Lehrerpasswort setzen und Datenverzeichnis festlegen).
Das können Sie aber auch ganz komfortabel während des Installationsvorgangs tun.
2. Lehrerpasswort
Für den Einsatz im Netzwerk wird die Eingabe eines Lehrerpasswortes DRINGEND empfohlen.
Nur dann steht der Lehrermodus und der Diagnosemodus zur Verfügung.
Dieses Passwort können Sie auf eine der folgenden Weisen setzen:
1. Bei der Installtion von DVD mit install.exe
2. Jederzeit im Lernprogramm selbst unter "Einstellungen".
3. Jederzeit mit einem einfachen Editor in der Datei netzwerk.ini
Bei der letzten Methode (3) wird das Passwort allerdings unverschlüsselt
abgelegt, wovon wir abraten.
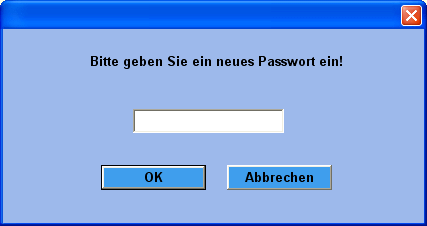 |
Sie können das Lehrerpasswort z. B. beim ersten
Programmaufruf eingeben.
|
Wenn das Lehrerpasswort vergessen wurde, können Sie mit dem Programm
OriolusNetzwerk2.exe jederzeit ein neues setzen. (Dieses Tool befindet sich auf der Oriolus-DVD
und kann auch hier
heruntergeladen werden.
Wichtig: Das Passwort steht verschlüsselt in der Datei netzwerk.ini, die sich
im Programmverzeichnis befindet. Richten Sie ihr Netzwerk unbedingt so ein,
dass die Clients, also die Schüler-PCs, keinen Schreibzugriff auf dieses Verzeichnis
haben. Allein das Setzen dieses Passwortes bewirkt, dass das Programm einen Schülermodus
mit eingeschränkten Rechten und einen Lehrermodus mit allen Rechten unterscheidet
(Einstellungen ändern, Schülerdaten anlegen, Drucken, Auswertung).
3. Freischaltung
Die Freischaltung ist erforderlich, wenn Sie eine Vollversion des Programms
verwenden möchten. Andernfalls läuft das Programm als Demo, bietet aber auch als solche
alle Netzwerk- und Schülerverwaltungsfunktionen ohne Einschränkung.
Zum Freischalten starten Sie das Lernprogramm und geben unter "Freischaltung"
den Freischaltnamen und Code ein.
4. Wo sollen die Schülerdaten gespeichert werden?
Das ist die wichtigste Frage bei der Einrichtung im Netzwerk. Die Oriolus-Lernprogramme
bieten zwei Optionen: eine eigene Benutzerverwaltung oder die Benutzerverwaltung von
Windows. Das einzurichten ist äußerst einfach: Bei jedem Oriolus-Lernprogramm befindet
sich eine Datei netzwerk.ini. Diese kann man mit einem Editor öffnen und darin den
nötigen Eintrag vornehmen: LZKVERZEICHNIS=
Wenn man hinter LZKVERZEICHNIS= keine Angabe macht, wird automatisch die Benutzerverwaltung
von Windows verwendet. Die Schülerdaten werden dann im Benutzerverzeichnis des Schülers
abgelegt, z. B. C:\Dokumente und Einstellungen\Schülername\Anwendungsdaten\Oriolus
Wenn sich in Ihrem Netzwerk alle Schüler mit der gleichen Benutzerkennung anmelden, können
Sie trotzdem das Windows-Benutzerverzeichnis eines Hauptbenutzers verwenden und eben dort
die Daten aller Schüler ablegen. Das dürfte aber eher die Ausnahme sein.
Wenn Sie die Schülerdaten an einem anderen Ort abspeichern möchten, dann geben Sie den
Pfad zu diesem Verzeichnis bitte hinter LZKVERZEICHNIS= in der Datei netzwerk.ini an.
Beispiel: LZKVERZEICHNIS=H:\Oriolus
oder: LZKVERZEICHNIS=\\Server1\Schülerdaten\Oriolus
Sie können diese Einstellung auch interaktiv mit dem Programm OriolusNetzerk2.exe ausführen.
Wichtig: In dem Verzeichnis, in dem die Schülerdaten abgelegt werden sollen, müssen
die Client-PCs Schreibrecht haben. Geben Sie den Pfad zum Lernzielkontrollverzeichnis
unbedingt so an, wie die Clients das Serverlaufwerk "sehen". Wenn dieses Verzeichnis
uf dem Server z. B. D:\Schülerdaten\Oriolus heißt, auf den Clients aber z. B.
H:\Schülerdaten\Oriolus, dann muss in der Datei netzwerk.ini natürlich
LZKVERZEICHNIS=H:\Schülerdaten\Oriolus eingetragen werden.
Mit dem Tool OriolusNetzwerk.exe können Sie jederzeit den Schreibzugriff auf das
Schülerdatenverzeichnis testen.
In der Datei netzwerk.ini befindet sich auch eine Zeile mit dem Eintrag
BENUTZE_EIGENE_DATEIEN=OFF bzw. ON. Diese ist aus Kompatibilitätsgründen
mit älteren Versionen erhalten geblieben. Allerdings erzwingt die Einstellung
"ON" immer noch, dass die Windows-Benutzerverwaltung verwendet wird.
5. Klassenverzeichnisse anlegen
Wenn Sie nicht die Benutzerverwaltung von Windows verwenden, sondern die
Schülerdaten gesammelt in einem eigenen Verzeichnis verwalten möchten,
ist es ratsam, die Schülernamen klassenweise in Unterverzeichnissen
anzuordnen. Das können Sie entweder dem Windows-Explorer oder mit dem
Programm OriolusNetzwerk2.exe oder ganz einfach im Lernprogramm selbst tun:
Starten Sie das Programm und wechselns Sie bei der Namensauswahlseite
in den Lehrermodus. Dieser steht stets zur Auswahl, sofern ein Lehrerpasswort
gesetzt wurde.
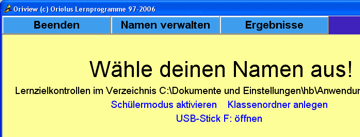 |
Im Lehrermodus erscheint auf der Namensauswahlseite ein Link auf den Befehl
Klassenordner anlegen .
|
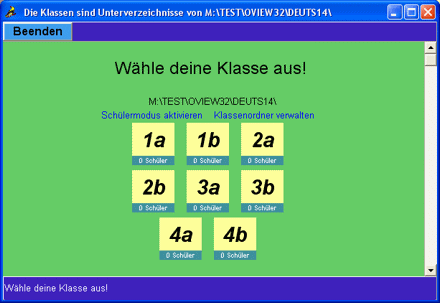 |
So kann die Begrüßungsseite zur Auswahl der Klassen aussehen, hier im Lehrermodus.
Über den Link Klassenordner verwalten können Sie
diese Ordner im Lehrermodus anlegen, löschen und umbenennen.
|
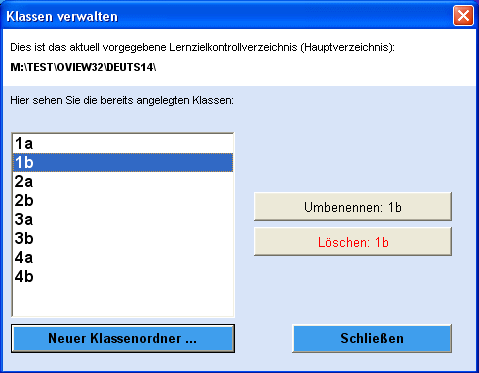 |
Hier ist der Dialog sichtbar, mit dem Sie Klassenordner im Lehrermodus anlegen, löschen und umbenennen
können.
|
6. Schülernamen verwalten
Wenn Sie nicht die Benutzerverwaltung von Windows verwenden, sondern die
programminterne, dann müssen zunächst die Namen der Schüler eingegeben
werden. Für jeden Schüler wird eine Lernzielkontrolldatei angelegt, in
der sein Name und seine Ergebnisse gespeichert werden. Den Dialog zur
Verwaltung der Schülernamen können Sie öffnen, wenn Sie auf der
Namensauswahlseite oben auf den Schalter "Namen verwalten" klicken.
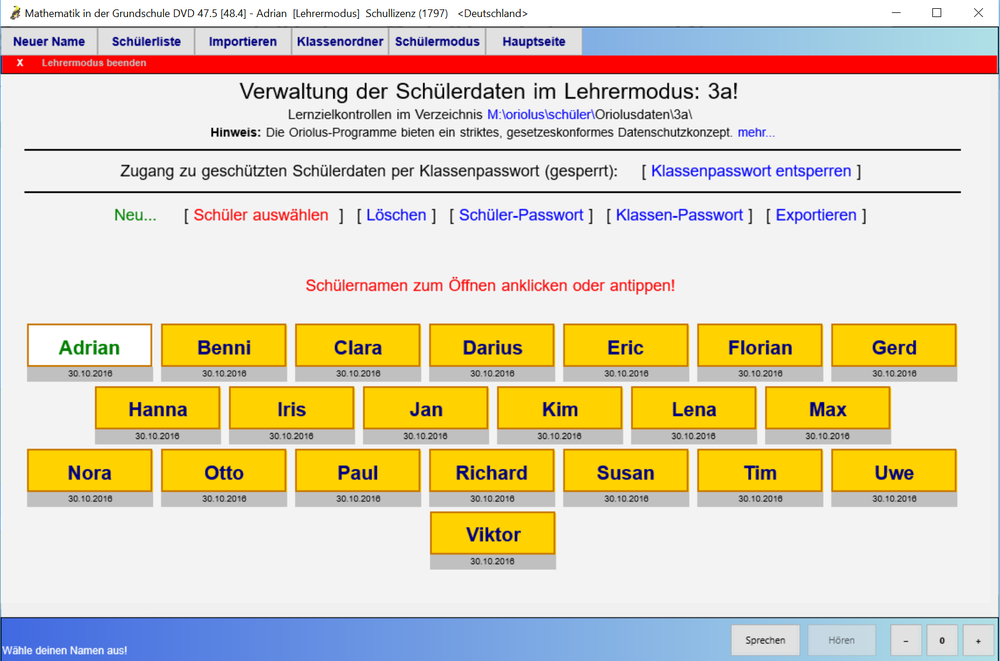 |
|
Hier ist der Dialog sichtbar, mit dem Sie Schülerdateien im Lehrermodus anlegen, löschen, importieren und
exportieren können. Auch das Einlesen einen Namensliste aus einer Datei auf einen Rutsch ist möglich.
|
Wenn Sie im Namendialog auf "Klassennamenliste einlesen" klicken, erscheint ein
Fenster, in das Sie die Namensliste einer ganzen Klasse eintragen können - in jede
Zeile einen Namen. Sie können die Liste auch mit Strg + V aus der Zwischenablage
in das Eingabefeld kopieren.
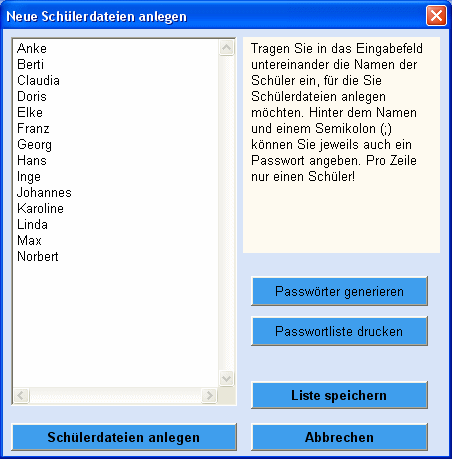 |
Hier ist der Dialog sichtbar, mit dem Sie Schülerdateien im Lehrermodus anlegen, löschen, importieren und
exportieren können. Auch das Einlesen einen Namensliste aus einer Datei auf einen Rutsch ist möglich.
|
Eine weitere Funktion kann Ihnen die Verwaltung der Schülerdaten erheblich erleichtern. Wenn Sie
im oben sichtbaren Dialogfenster zur Eingabe eine Klassenliste auf "Passwörter generieren" klicken,
wird für jeden Namen ein vierstelliges Passwort erzeugt. Somit können Sie passwortgeschützte
Schülerkonten anlegen. Sie können über den Schalter "Passwortliste drucken" eine Liste ausdrucken,
damit Sie jedem Schüler sein Passwort schwarz auf weiß auf Papier aushändigen können.
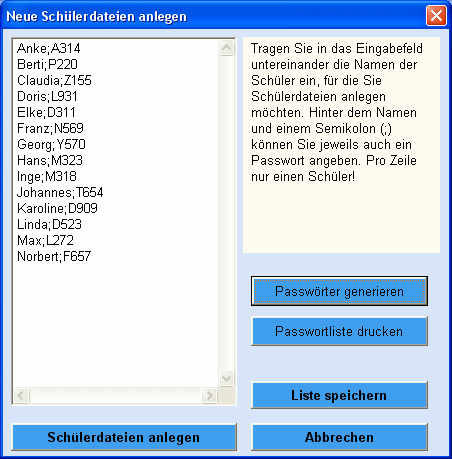 |
Hier wurde gleich noch für jeden Schüler ein Passwort generiert. Die entsprechende Liste
zur Weitergabe an die einzelnen Schüler kann gleich ausgedruckt werden.
|
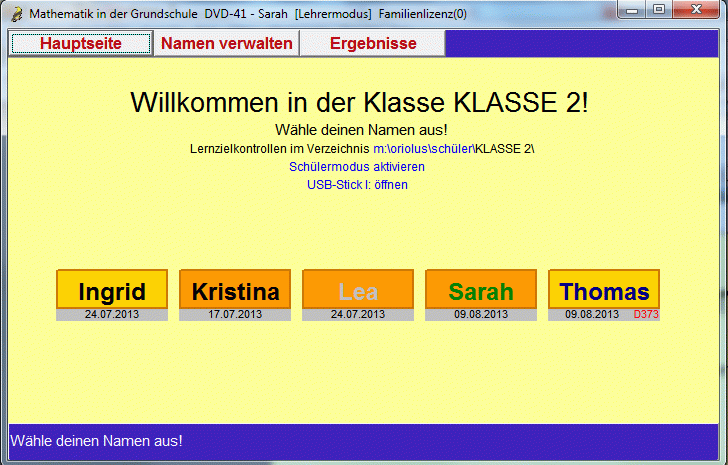 |
Wenn die Schüler das Programm starten, wählen Sie zunächst mit einem Klick ihre Klasse aus,
dann mit dem nächsten Klick - wie hier zu sehen - ihren Namen. Unabhängig von der
Datenverwaltung im Netzwerk können die Schüler können Ihre Daten übrigens auch auf USB-Sticks halten.
|
|
Die Färbung der Namensschilder und ihre Schriftfarbe verrät einiges über den
Status der jeweiligen Schülerdatei:
|
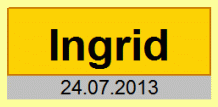 |
Der Hintergrund ist ocker und die Schriftfarbe schwarz: Die Schülerin "Ingrid" kann jederzeit
geladen werden. Sie hat am 24.7.2013 das letzte Mal mit dem Programm gearbeitet.
|
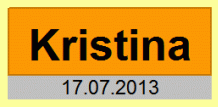 |
Der Hintergrund ist dunkel-orange oder weiß und die Schriftfarbe schwarz: Die Schülerin "Kristina" kann jederzeit
geladen werden. Sie hat am 17.7.2013 das letzte Mal mit dem Programm gearbeitet. Aber: Die Datei wurde irgendwann umbenannt! Sie
hatte ursprünglich einen anderen Namen (sichtbar unter "Namen verwalten").
|
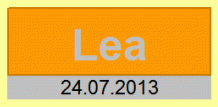 |
Die Schriftfarbe ist hellgrau: Die Schülerin "Lea" kann nicht
geladen werden, weil von einem anderen Computer aus auf die Datei zugegriffen wird
oder weil generell kein Schreibzugiff möglich ist. (Wenn alle Namen grau sind, ist meist das Netzwerk
falsch eingerichtet, weil kein Schreibrecht im LZK-Verzeichnis gewährt wurde.)
|
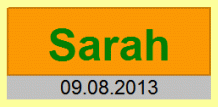 |
Der grüne Schriftfarbe zeigt an, dass die Schülerin "Sarah" gerade auf diesem Computer
mit dem Programm arbeitet.
|
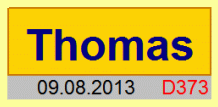 |
Die dunkelblaue Schriftfarbe zeigt an, dass der Schüler "Thomas" ein Schülerpasswort
gesetzt hat, nämlich "D373". Das ist hier allerdings nur sichtbar, weil der Lehrermodus aktiv ist.
|
7. Alle Oriolus-Lernprogramme mit einem Icon aufrufen
Es wird nur eine einzige Verknüpfung auf den Clients benötigt,
nämlich mit Oriolus_Lernprogramme_starten.exe auf dem Server.
Weiter ist auf den Clients nichts zu tun.
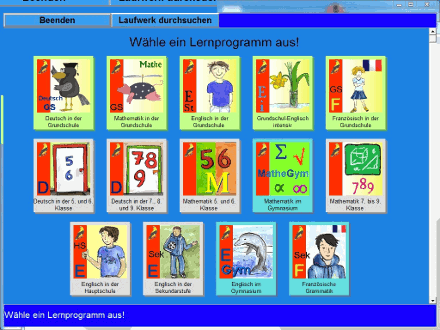 |
Wenn Oriolus_Lernprogramme_starten.exe sich in dem Verzeichnis befindet, das den Lernprogrammen
übergeordnet ist, bietet es dem Anwender beim Start eine Auswahl der
installierten Oriolus-Lernprogramme.
|
Bei dieser Konfiguration genügt es, nur eine netzwerk.ini anzupassen
(Passwort, Schülerdatenverzeichnis), um alle Lernprogramme einheitlich
zu konfigurieren. Auch ein Update von Oriolus_Lernprogramme_starten.exe ist damit denkbar einfach.
8. Verknüpfungen auf den Clients einrichten
Auf den Clients benötigen Sie Icons (bzw. ein Icon), mit denen die
Programme gestartet werden können.
Legen Sie eine Verknüpfung mit dem
Viewer Oriolus_Lernprogramme_starten.exe an, der sich ja auf dem Server befinden. Sie können
dazu entweder den Explorer nehmen oder mit der rechten Maustaste
eine Auswahlliste öffnen, indem Sie nacheinander "Neu..." und dann
"Verknüpfung" wählen. Über "Durchsuchen" können Sie nun den Viewer
auf dem Server suchen. Verwenden Sie immer den Laufwerksbuchstaben,
den Sie unter "Laufwerk verbinden" festgelegt haben.
Noch eleganter geht es, wenn Sie die Verknüpfungen aus dem Startmenü des Servers
verwenden und diese den Clients zur Verfügung stellen. Sie können den Clients
zum Beispiel einen Verweis (ein Icon) auf einen Ordner des Servers angeben,
in dem sich wiederum die Icons zum Starten der Lernprogramme befinden.
9. Sonstiges
- Wenn Schüler das Passwort für Ihre Lernzielkontrolle vergessen haben,
können Sie im Lehrermodus das Schülerpasswort einfach entfernen oder selbst
ein neues setzen (entfernen = Eingabefeld leer lassen).
- Schülerdateien importieren: Im Lehrermodus können Sie innerhalb des Dialogs
zur Namenverwaltung den ganzen Computer nach Lernzielkontrolldateien durchforsten
und diese in das aktuelle Lernzielkontrollverzeichnis importieren.
- Ebenso gibt es eine Exportfunktion, mit der die Schülerdaten auch auf andere
Laufwerke kopiert werden können (z. B. USB-Stick).
10. Fernwartung
Bitte vorher telefonisch mit 09126-3688 absprechen!
Unsere Lernprogramme sind lange erprobt und laufen mittlerweile an über
7000 Schulen, meist in größeren Netzwerken.
Wenn Sie weitere Fragen oder Probleme haben, wenden Sie sich bitte an
info@oriolus.de.
|