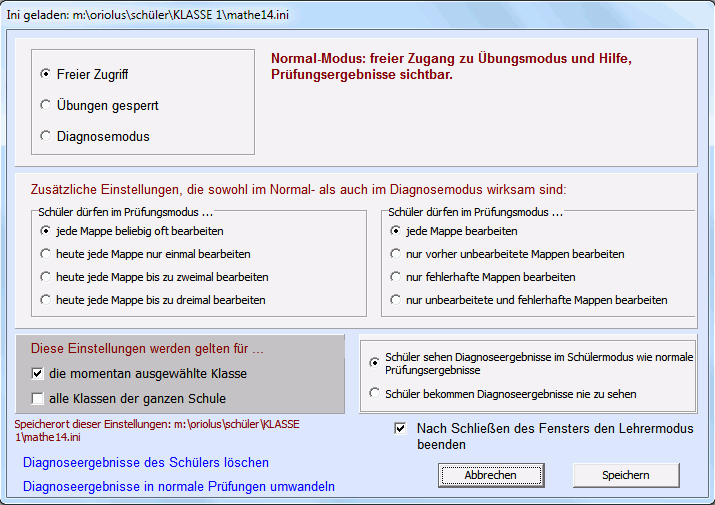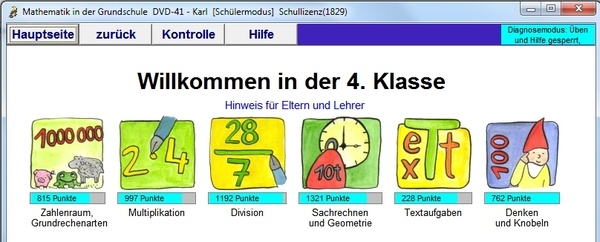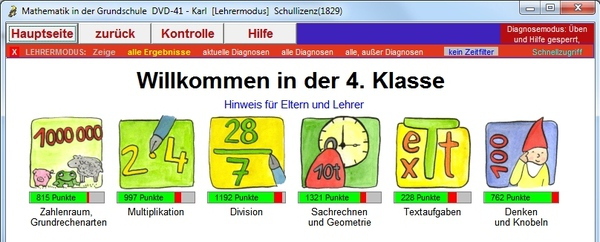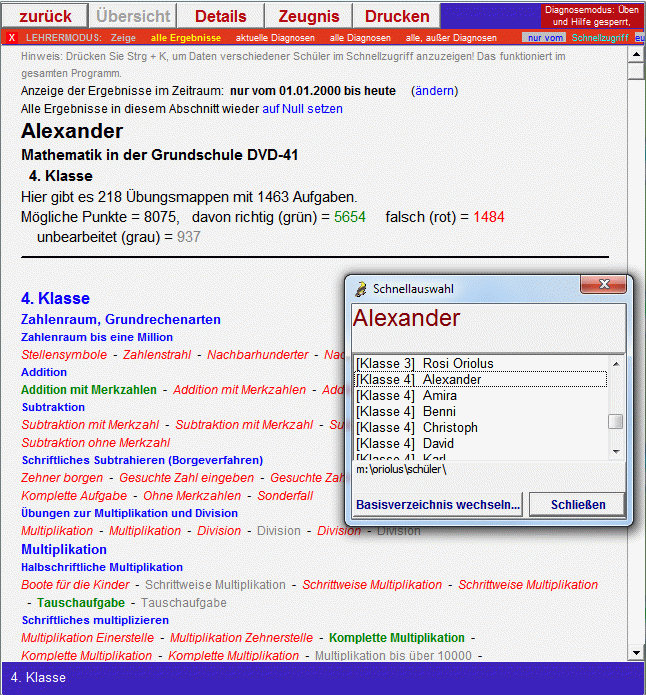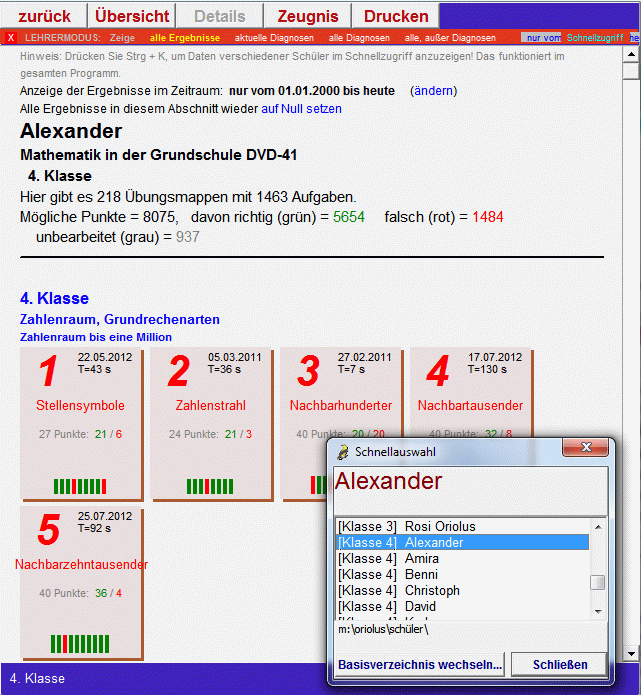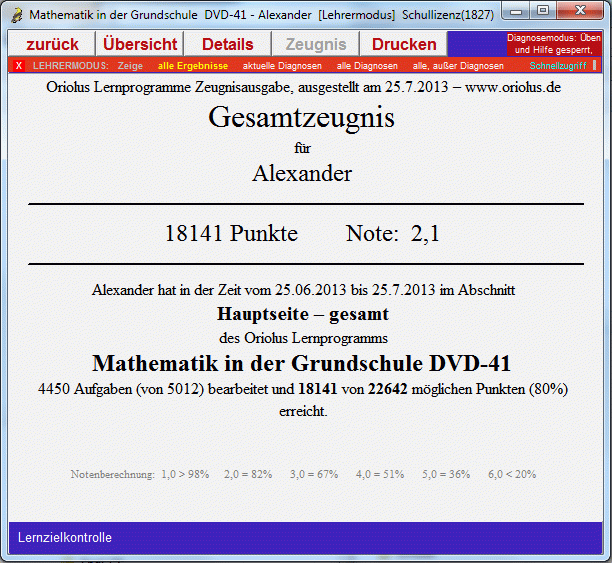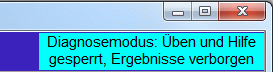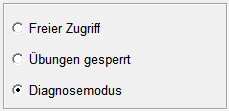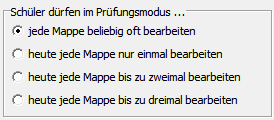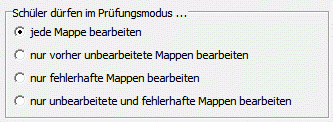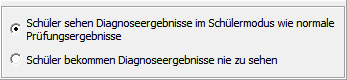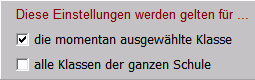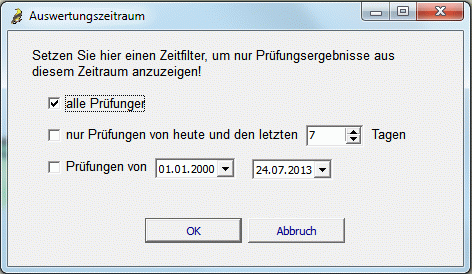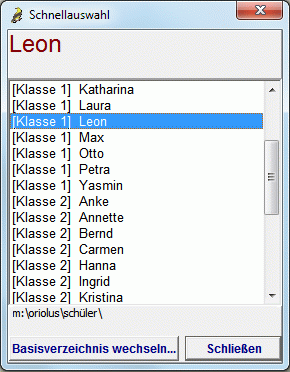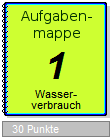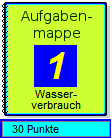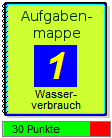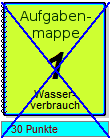Seit Juli 2013 verfügen die Oriolus-Programme über einen besonderen Diagnosemodus, mit dem
Sie ganz schnell den Leistungsstand Ihrer Klasse überprüfen können! Dabei ist der Übungsmodus
gesperrt und die Schüler sehen die Ergebnisse der Prüfungen zunächst nicht. Dieser Modus
kann für alle Aufgaben in allen Programmen genutzt werden! Und so geht es:
(Diese Seite als PDF ansehen!)
|
Video zum Diagnosemodus
1. Voraussetzungen
- Sie benötigen die aktuelle Diagnose-Version von Oriolus_Lernprogramme_starten.exe!
(hier Download, 13 MB)
- Sie benötigen eine gültige Schullizenz, Bildungslizenz oder Studiolizenz (neu).
- Sie müssen ein Lehrerpasswort gesetzt haben.
|
2. Installation (im Netzwerk)
- Installieren Sie die Programme auf dem Server! Wählen Sie ein Installationsverzeichnis, auf das die
Schülerrechner später nur Lesezugriff haben! (Nehmen Sie auf dem Server möglichst nicht C:\Programme...!)
- Schalten Sie die Programme auf dem Server zu Vollversionen frei! (Manuelle Eingabe des Freischaltcodes oder bequemer:
Freischaltdatei von Oriolus einfügen.)
- Setzen Sie in der Datei netzwerk.ini der Lernprogramme ein Lehrerpasswort! (z. B. mit dem Tool OriolusNetzwerk2.exe)
- Geben Sie in der Datei netzwerk.ini den Pfad an, wo die Schülerdaten gespeichert werden sollen. Geben Sie den
Pfad so an, dass die Schülerrechner darauf zugreifen können (z. B. \\Server1\...)! Geben Sie den Schülerrechnern
dort Schreibrecht!
|
3. Klassenordner und Schülerdateien anlegen
Klassenordner können Sie auf folgende Weisen anlegen:
- mit dem Lernprogramm selbst, im Lehrermodus, auf der Klassen- bzw. Namensauswahlseite
- mit dem Tool OriolusNetzwerk2.exe
- manuell mit dem Windows-Explorer im Schülerdatenvereichnis (wie Sie es in der Datei netzwerk.ini festgelegt haben)
Schülerdateien können Sie ganz einfach mit der Lernprogramm anlegen:
Wechseln Sie bei der Namenverwaltung in den Lehrermodus und geben Sie die
Schülernamen nacheinander ein oder nutzen Sie die Funktion zum Einlesen
ganzer Namenslisten! Schülerdateien haben den Namen des Schülers und die
Erweiterung *.lzk. Für jeden Schüler reicht eine einzige LZK-Datei, um
die Ergebnisse aller Oriolus-Programme zu speichern.
|
4. Lehrermodus: Strg + Umschalt + M
Im Lernprogramm können Sie (sofern ein Lehrerpasswort gesetzt ist), zum Beispiel
mit der Tastenkombination Strg + Umschalt + M in den Lehrermodus wechseln - und von
dort mit der selben Tastenkombination zurück in den Schülermodus.
An verschiedenen Stellen im Programm gibt es auch Links, die Sie nur anzuklicken
brauchen, um nach Passworteingabe in den Lehrermodus zu gelangen
Im Lehrermodus haben Sie erheblich mehr Rechte als im Schülermodus.
Sie können neue Schüler anlegen, löschen oder deren Passwörter ändern, Sie können
Klassenordner verwalten und haben Zugriff auf die allgemeinen Programmeinstellungen
und auf die Zeugnisfunktion.
|
Hier ist das Dialogfenster zur Einstellung des Diagnosemodus:
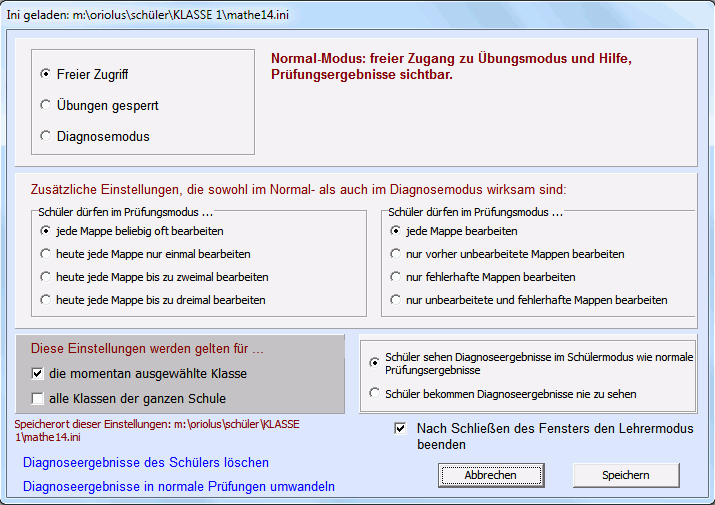
5.1 Die drei Zugriffsarten
|
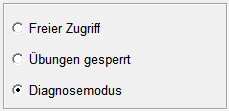
| Freier Zugriff bedeutet, dass die Schüler den Übungsmodus nutzen können,
bei dem nichts protokolliert wird, und die Lösung der Aufgabe zugänglich ist. Das ist der
normale Arbeitsmodus in der Schule. Die Schüler können im Übungsmodus neuen Stoff erarbeiten und
selbst entscheiden, wann sie eine Prüfung darüber machen möchten. Die Schüler sehen auch nach jeder
Prüfung sofort das Ergebnis.
|
|
Bei Übungen gesperrt können die Schüler den Übungsmodus nicht nutzen, sie sind
also gezwungen, gleich Prüfungen zu machen. Allerdings haben sie Zugang zur Hilfe und sehen das
Ergebnis ihrer Prüfungen.
|
|
Im Diagnosemodus können die die Schüler weder auf den Übungsmodus noch auf die
Hilfe zugreifen. Das Ergebnis der Prüfungen bleibt ihnen verborgen. Erst durch den
Wechsel in den Lehrermodus werden der Lehrkraft die Ergebnisse angezeigt.
|
5.2 Anzahl der Prüfungen
|
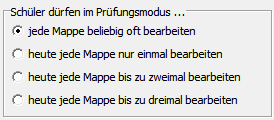
| In der Regel können die Schüler eine Aufgabenmappe mehrmals hintereinander im
Prüfungsmodus bearbeiten. Diese Möglichkeit kann allerdings dazu führen, dass manche
Kinder eine Mappe, die ihnen leicht fällt, immer wieder machen, weil das bequem ist und weniger
anstrengend.
|
|
Daher ist es oft sinnvoll, die Anzahl der Prüfungsversuche pro Mappe zu beschränken.
Hier können Sie die Versuche der Schüler auf einen, zwei oder drei pro Tag begrenzen.
|
5.3 Auswahl der Mappen
|
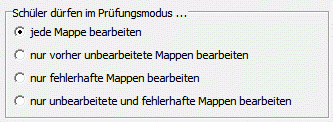
| Eine weitere Möglichkeit, die Auswahl der Mappen einzuschränken, ist in diesem Feld
gegeben. Auch hier wird Schülern der bequeme Weg versperrt, einige einfache Mappen
mehrfach zu bearbeiten, anstatt jeweils eine neue in Angriff zu nehmen.
|
5.4 Diagnoseergebnisse verbergen
|
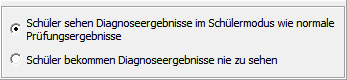
|
Sie können entscheiden, ob die Schüler die Ergebnisse der Diagnoseprüfungen später - das heißt nach Deaktivierung des Diagnosemodus - sehen können.
Wenn Sie möchten, dass die Schüler diese Ergebnis nie zu Gesicht bekommen, dann können Sie das hier einstellen.
|
5.5 Diagnoseergebnisse löschen oder umwandeln
|

|
Sie können alle Diagnoseergebnisse des aktuell geladenen Schülers entweder
löschen oder diese in gewöhnliche Prüfungsergebnisse umwandeln.
|
|
Im zweiten Fall kann der Schüler die Ergebnisse auf jeden Fall sehen, auch wenn im vorhergehenden Feld eingestellt wurde,
dass Diagnoseergebnisse für den Schüler unsichtbar bleiben. (Es sind dann ja sozusagen keine
Diagnoseergebnisse mehr.)
|
5.6 Wo werden die Einstellungen gespeichert?
|
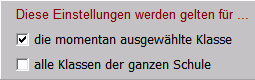
|
Generell werden diese Einstellungen in einer ini-Datei gespeichert, die den Dateinamen des Lernprogramms trägt
(z. B. Mathe14.ini).
|
Es gibt allerdings zwei mögliche Speicherorte für diese Datei. Aus welchem Verzeichnis die ini-Datei geladen wurde
können Sie der oberen Titelzeile des Diagnosefensters entnehmen. Es gilt:
-
die momentan ausgewählte Klasse: Die ini-Datei wird im selben Verzeichnis gespeichert wie die
Schülerdatendatei (*.lzk) des aktuell ausgewählten Schülers. Das heißt, für alle Schüler, deren Daten
im selben Verzeichnis gespeichert sind (in der Regel eine ganze Klasse), gelten nun diese Einstellungen,
wenn sie das Lernprogramm nach dem Speichern der Einstellungen starten.
-
alle Klassen der ganzen Schule: Die ini-Datei wird im selben Verzeichnis gespeichert wie die Datendateien
des Lernprogramms (*.ori, *.bdb, *.mp3). In diesem Fall gelten die Einstellungen für alle Schüler in allen Klassen.
Bitte beachten Sie, dass Sie diesen Speicherort nur verwenden können, wenn Sie dort Schreibrecht besitzen. Das ist
in einem praxisgerecht konfiguriertem System nur auf dem Server möglich. Wir empfehlen, nur die einzelnen Klassen
als Speicherort zu verwenden.
Was ist, wenn beide ini-Dateien existieren? - Dann wird die jüngere von beiden verwendet, also diejenige,
die als Letzte geändert wurde.
|
6. Auswertung
|
In der Praxis gehen Sie für eine Diagnose mit Ihrer Klasse am besten so vor:
- Stellen Sie den Diagnosemodus und die detaillierten Vorgaben dazu im Lehrermodus für
Ihre Klasse ein, bevor die Schüler im Computerraum sind!
-
Sagen Sie Ihren Schülern, welchen Bereich in welchem Lernprogramm sie bearbeiten sollen.
-
Werten Sie die Ergebnisse aus. Wie das am besten geht, erfahren Sie im Folgenden!
|
So sieht der Schüler im Diagnosemodus das Programm. Die Ergebnisse sind nicht
als grüne (richtig) und rote (falsch) Balken dargestellt, sondern neutral in hellblau.
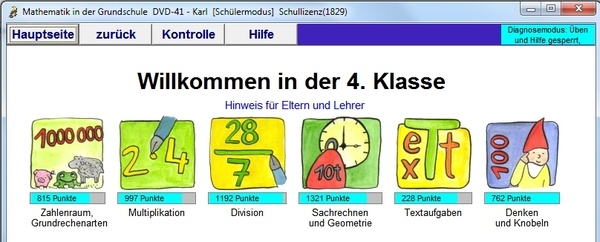
Hier wurde mit Strg + Umschalt + M der Lehrermodus aktiviert, erkenntlich an der roten Schrift
der Schalter und der roten Befehlszeile unterhalb. Die Ergebnisse sind nun sichtbar.
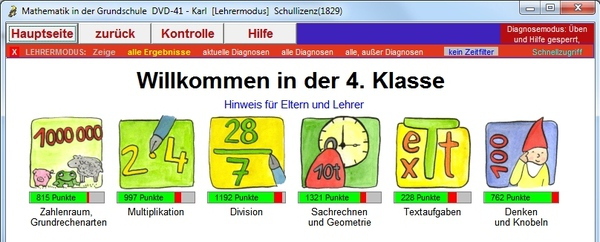
6.1 Filter
|

Wenn Schüler regelmäßig mit den Lernprogrammen arbeiten, dann werden in der Datendatei
des Schülers Prüfungs- und Diagnoseergebnisse vieler Monate oder sogar Jahre gespeichert.
Mit den Filtermöglichkeiten der roten Lehrermodus-Leiste können Sie genau die Ergebnisse
anzeigen, die Sie interessieren. Klicken Sie einfach auf den entsprechenden Link:
- alle Ergebnisse: Sie sehen dabei sowohl die Ergebnisse gewöhnlicher Prüfungen als
auch Diagnoseergebnisse.
- aktuelle Diagnosen: Es werden nur die Ergebnisse der Mappen angezeigt, die
zuletzt im Diagnosemodus bearbeitet wurden. (Mappen, die früher einmal im Diagnosemodus
gemacht wurden, später aber wieder im normalen Prüfungsmodus, werden ignoriert.)
- alle Diagnosen: Es alle Diagnoseergebnisse einbezogen, die der Schüler mit dem Programm
je gemacht hat, auch lange zurückliegende, bei denen der Schüler inzwischen neue Prüfungsversuche
gemacht hat.
- alle, außer Diagnosen: Hier werden nur die Ergebnisse gewöhnlicher Prüfungen angezeigt.
Bitte beachten Sie: Es wird für jede Mappe jeweils nur ein Diagnoseergebnis gespeichert. Dieses bleibt
dauerhaft erhalten, auch wenn später gewöhnliche Prüfungen gemacht werden. Erst eine erneute
Diagnoseprüfung überschreibt das alte Ergebnis.
|
6.2 Zeitfilter
Wenn Sie auf der Lehrermodusleiste auf "kein Zeitfilter" klicken, erscheint der unten angezeigte Dialog,
mittels dessen Sie einen beliebigen Auswertungszeitraum festlegen können. Ergebnisse, die außerhalb des
gewählten Zeitraums liegen, werden bei der Auswertung nicht berücksichtigt.
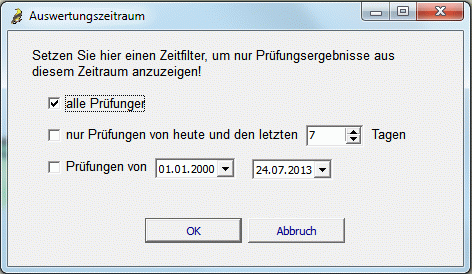
Wenn Sie einen Auswertungszeitraum festgelegt haben, wird dieser in der Lehrermodusleiste angezeigt (statt des Textes "kein Zeitfilter").
Der Zeitfilter ist bei allen Auswertungen wirksam, wenn Sie für einen Schüler ein automatisches Zeugnis erstellen.
|
7. Schnellauswahl - Strg + Umschalt + K
|
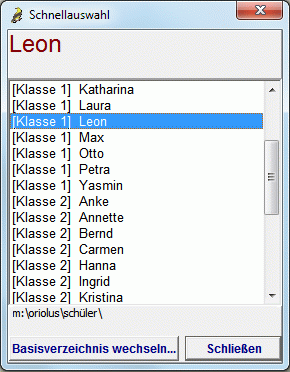
|
Die Schnellauswahl können Sie jederzeit mit der Tastenkombination Strg + Umschalt + K starten oder über
den Link ganz rechts in der Lehrermodusleiste. Damit können Sie mit jeweils einem Klick die Ergebnisse
der verschiedenen Schüler einblenden. Das funktioniert auf allen Seiten der Programmhierarchie und in allen
Auswertungen incl. Zeugnissen!
Beim Aufruf der Schnellauswahl durchsucht das Programm den Ordner mit den Schülerdaten und alle seine Unterordner
(in der Regel Klassenordner) nach Schülerdateien und erstellt davon eine Liste. Der Klassenordner steht darin
in eckigen Klammern vor dem Schülernamen.
Mit dem Schalter "Basisverzeichnis wechseln" können Sie statt des vorgegebenen Schülerdatenverzeichnisses ein anderes
Verzeichnis auswählen und durchsuchen. Das ist nützlich bzw. notwendig, wenn Sie die Schülerdaten nicht in Klassenordnern
speichern, sondern in schülereigenen Home-Verzeichnissen (z. B. Musterlösung BW). In diesem Fall muss die
Auswertung aber auf dem Lehrerrechner oder Server gemacht werden.
|
8. Anzeige der Ergebnisse
|
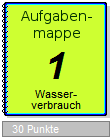
|
So sieht eine unbearbeitete Mappe aus. Der Balken mit den Ergebnissen ist grau.
|

|
Nach einer Prüfung sieht der Schüler eine Mappe mit dem hellblauen Balken, wenn die Ergebnisse verborgen bleiben.
Das ist zum Beispiel im Diagnosemodus der Fall.
|

|
Im normalen Betrieb sehen die Schüler anhand der grünen (richtig) und roten (falsch) Anteile des Balkens,
mit welchem Erfolg sie eine Prüfung abgelegt haben. Im Lehrermodus wird das Ergebnis ohnehin immer gezeigt.
|
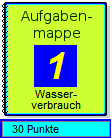
|
Hat ein Schüler eine Mappe im Diagnosemodus bearbeitet, so wird dies mittels des blauen Hintergrundkästchens
der Mappennummer angezeigt. Die Nummer selbst ist gelb. (Bei älteren Diagnoseergebnissen - vom Vortag und
früher - ist das Hintergrundblau heller und die Schrift weiß.) Der Balken bleibt hellblau und somit verbirgt das Ergebnis.
|
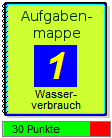
|
Hier im Lehrermodus sehen Sie ebenfalls das blaue Hintergrundfeld als Kennzeichnung des Diagnoseergebnisses
und natürlich den grün-roten Balken zu Anzeige des Ergebnisses.
|
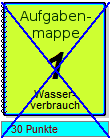
|
Wenn Sie das Programm so konfiguriert haben, dass die Schüler eine Mappe nicht beliebig oft bearbeiten dürfen,
dann werden schon bearbeitete Mappen gesperrt. Das ist am Beispiel links sichtbar.
|
Hier ist die Lernzielkontrolle sichtbar. Man erreicht diese Seite,
wenn man in der Menüzeile auf "Lernzielkontrolle" klickt.
Gleichzeitig wurde das Fenster für die Schnellauswahl geöffnet, sodass
man neue Schüler mit einem Klick laden kann.
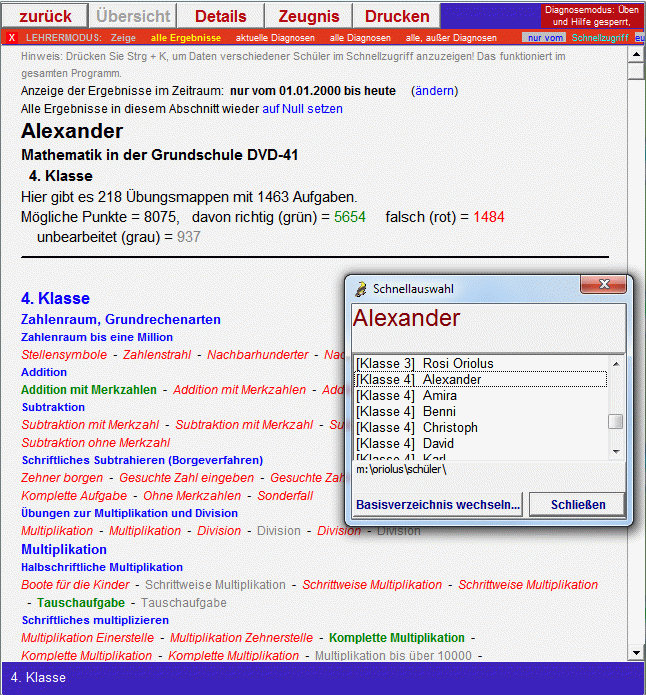
Die detaillierte Lernzielkontrolle gibt mehr Informationen Preis.
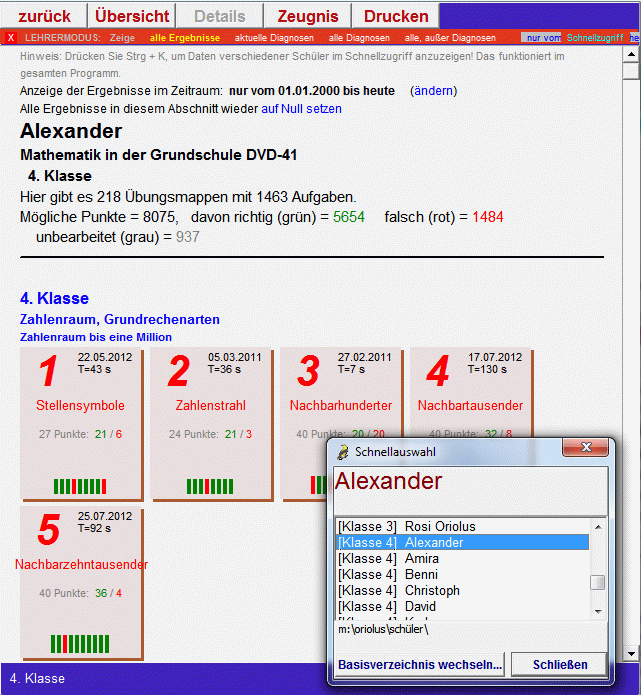
Wenn Sie auf Zeugnis klicken und der Schüler noch nicht alle Mappen des angegebenen Bereichs
bearbeitet hat, erscheint dieser Dialog zur Auswahl der Zeugnisdaten.

Hier ist ein Beispiel für ein Zeugnis. Sie können Zeugnisse für das gesamte Programm
oder für beliebige Unterabschnitte davon ausgeben und ausdrucken.
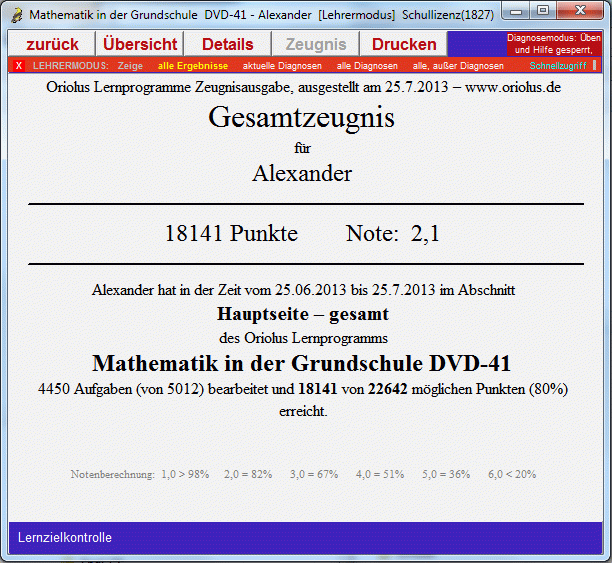
|